Screencast-o-matic və Audacity ilə audio və video redaktə.
Bir vasitə və ya proses göstərmək istədiyiniz zaman, mütəxəssislərin əksəriyyəti mövzu ilə əlaqədar ixtisaslaşdırılmış səhifələrdə video təlimlərinə müraciət edirlər, buna görə multimedia məzmunu yaratmağa həsr olunanlar yaradılış zamanı mənbələrə təsir edə biləcək amilləri nəzərə almalıdırlar. səs kimi. Bu məqalədə yarandıqdan sonra səs və videonu düzəltmək üçün bəzi vasitələr göstəriləcək, bunlar video təliminin aydınlığına mane ola biləcək səsləri aradan qaldırmağa, yerləşdirməyə və azaltmağa imkan verəcəkdir.
Diqqətə gəldikdə, spikerin çıxışından, qeyd olunduğu mühitdən və mikrofonlar (onun mövqeyi, spikerin məsafəsi və ya sürtünmə daxil olmaqla) kimi resurslardan asılı olaraq müxtəlif növ səslər olacaq: nəfəslər belə külək, yağış, addımlar kimi yüngül və ya güclü, xarici səsləri, idarə alətləri (mouse klik və ya basın), siz kağız üzərində bir video script varsa da, yarpaqları səs eşitmək sonra çətin ki, bir çox digərləri arasında bilər multimedia resursu dinləyiciyə sevindirir və asanlıqla başa düşülə bilər.
Yuxarıda qeyd etdiyimiz kimi, səsləndirildikdən sonra videonun ixracını, redaktə edilməsini və idxalını, videoyu yazdıqdan sonra bir təqdimat şəkli və başlıq əlavə etmək üçün bir təlimat təqdim olunur.
Giriş məlumatları
Əvvəldə, onun daxil audio ilə daha əvvəl hazırlanmış bir video təlimatı seçilib, bu nümunə üçün .mp4 formatında bir istifadə edəcəyik. Redaktə etmək üçün proqram istifadə ediləcək screencast-o-matic və video üçün Hünər səs üçün. Həm də daha yaxşı bir təqdimat olaraq videonun əvvəlində təlimin nə ilə əlaqəli olduğunu göstərən bir şəkil əlavə ediləcəkdir.
ArcGIS PRo istifadə edərək, bir tampon rutinin video təlimatı haqqında soruşduq ki, biz aşağıdakı adaptasiya etməlidirlər:
- Xəndək ölçüsünü 1280 x 720-a dəyişin.
- Videonun başlanğıc və sonuna bir şəkil və mətni sıxlaşdırın.
- Audio düzəliş edin, fon səs-küyünü təmizləyin və planlaşdırılmamış səslər.
Addımların ardıcıllığı
Göstərdiyimiz addımların ardıcıllığı bir qədər xülasə olunur, lakin sonunda təqdim olunan videoda daha ətraflı görünə bilər. Prosesi başlamazdan əvvəl yuxarıda göstərilən proqramlar kompüterə quraşdırılmalıdır, screencast-o-matic y Hünər,
1 Video redaktə
- Addım 1. Videonu açın: Videonu platforma yükləməyə başlayır screencast-o-maticAçarkən səsin çıxarıldığı və daha sonra dəyişdiriləcəyi və videotelektorun təqdimat görüntüsünü yerləşdirmək üçün alətlərin yerləşdiyi tənzimləmə seçimi göstəriləcəkdir. Daha əvvəl etdiyimiz üçün screencast-o-matic-in nə işlədiyini ətraflı izah etmirik əvvəllər bir məqalə.

- Addım 2. Təsviri videoya yerləşdirin: Düzenleme opsiyasını açdığınızda, alətlər yerləşdiyi yerlərdə video təqdimat şəklini daxil etmək üçün yeni bir pəncərə göstərilir, vaxtınıza uyğun olaraq, örtük şəklini seçin, müvafiq faylları axtarın və uzatmaq və ya müqavilə bağlamalısınız video təqdim etməlisiniz.

- Addım 3. Videodakı üst üstə mətn: Sonra müvafiq başlıq yerləşdirilir, üstəlik alət mətnində seçilir və parametrlər mətbəə, rəng və ölçü baxımından yerləşdirilir və hazır olduqda dəyişikliklər qəbul edilir.

- Addım 4. Bindirmələri videonun başqa bir hissəsinə kopyalayın: həm superimpoziyalar kopyalanır, həm də başlanğıc görünüşü və başlığı, təlimatını tamamlamaq üçün videonun sonunda yerləşdirilir, sonuncu video xəritəsi yerləşdirilir və kopyalanan elementlər yapışdırılır.
Edición audio
Pulsuz və açıq mənbəli olan Audacity proqramından səs tənzimləmə üçün səs yaza, redaktə edə, idxal edib ixrac edə bilərsiniz. Kaset və ya vinil qeydləri kimi mənbələrdən hər hansı bir səs növünün rəqəmsallaşdırılması kimi funksiyalara malikdir. Windows, Mac OsX və Ubuntu üçün mövcuddur, portativ versiyası olduğu üçün proqramı quraşdırmaq lazım deyil.
- Addım 1. Səsi .wav formatında ixrac edin: Siz redaktə seçiminə daxil olduqda screencast-o-maticvideonu ehtiva edən musiqi və ya səsin yerləşdiyi bir panel var, bu audio çıxarılacaq və proqramı redaktə etmək üçün .wav formatında ixrac ediləcək. Hünər,
- Addım 2. Audacity-də səsi açın: Audio çıxarıldıqdan sonra, proqramda açılır HünərFayl - Açıq seçimi ilə sistemə yükləndikdə ekran ekranından ixrac edilmiş səs xəritəsini görə bilərsiniz. Bu proqrama birdən çox musiqi yüklənə bilər. Hansı hissələrin səssizləşdiriləcəyini və ya kəsiləcəyini müəyyən etmək üçün bütün faylı dinləmək vacibdir, nəzərə alınmalıdır ki, səsin bir hissəsi kəsilərsə videonun sonrakı vaxtı ilə üst-üstə düşməyəcək, səssizləşdirmə alətindən istifadə etmək üçün bir səhv varsa səsin uzunluğu videoya uyğunlaşmağa davam edir.

Proqramdakı səsi açarkən eşidilmirsə, bunun səbəbi mikrofonun konfiqurasiya edilməli olmasıdır, redaktə menyusu - üstünlüklər - cihazlar - səsləndirmə əsas paneldə yerləşir. Orada həqiqətən istifadə etdiyiniz eşitmə cihazını seçməlisiniz.

- Addım 3. Səs azaltma: Səs azaldılması üçün səsin seçilməsi üçün səssizliyin bir seqmenti seçilir; bu effektlər menyusunda edilir, səs azaldılır. Sonra bütün səs faylı CTRL + A düymələrinə basaraq seçilir və ya əsas menyuda seçim alətini tapa bilərsiniz, orada seçimi seçirsiniz, sonra effekt menyusunda səs-küyün azaldılması vasitəsi yerləşir. Daha sonra, parametrlərin göstərildiyi bir pəncərə açılır, bu halda onlar standart olaraq saxlanılır və prosesi çalışdırmaq üçün qəbul edilir. Səs azaldılmasının nə zaman başladığını və bu hərəkətin başa çatacağı təxmin edilən vaxtı göstərən başqa bir pəncərə görünəcəkdir.

Təsir menyusunda səslə tətbiq olunacaq çox sayda alət zəruri hallarda yerləşdirilir, siçan tıklamalarını aradan qaldırır, səsləri normallaşdırır, bas, səviyyəni, tərsini təkrarlamaq, sıxmaq və ya ritm dəyişdirmək mümkündür.
- Addım 4. Planlaşdırılmamış səsləri təmizləyin: Səs azaldılmasından sonra səsin hissələrində gözlənilməz səslər və ya bir növ səhv olduğu müəyyən edilir, kursor səs-küyə (4) uyğun olan bütün boşluq seçilir və seçimdə daha dəqiq olmaq üçün düymələr zoom (+) və (-). Səs xəritəsini böyütməyə və ya azaltmağa və aradan qaldırılması üçün səs-küyün yerini asanlıqla tapmağa imkan verir.
- Düyməni kəsin: bu düyməni ilə kursor tərəfindən seçilmiş yalnız parçanı alırsınız, yəni səsdən yalnız bir yer çıxarır. Səsin bir hissəsini kəsmək lazımdırsa, qalanı dəyişdirmədən və ya aradan qaldırmadan, qayçı aləti istifadə olunur.
- Mute düyməsini basın: bu düyməyə sinir bozucu səsləri seçir və bütün izləri ləğv edir.
- Zoom in və out: daha yaxşı səs xəritəsi görselleştirmek kömək edir.

Əlbətdə ki, gördüyünüz kimi, AudaCity çox keyfiyyətli səs əldə etmək üçün daha çox səs təmizliyi və ton tarazlığı etməyə imkan verir. Bu videoda ətraf səs-küyün azaldılmasına və səssiz anlarda planlaşdırılmamış səslərin təmizlənməsinə diqqət yetirir.
Gördüyünüz kimi, səsi kəsmək üçün deyil, planlaşdırılmamış səs-küyü susdurmaq üçün seçimdən istifadə etdik, çünki faylın video ilə sinxronizasiyanı itirməmək üçün müddətin uzunluğunu qoruduğunu düşünürük. Yalnız səs olsaydı, son səslə sinxronizasiya edilmiş bir video və ya şəkillərin əlavə ediləcəyi lazımsız səssizliyi azaltmaq üçün mütləq kəsərdik.
Bu funksiyalar bir və ya daha çox parçanın asanlıqla idarə olunmasına imkan verir, redaktə zamanı kəsik və ya səssizlik tətbiq olunarsa, dəyişiklikləri geri ala bilərsiniz, həmçinin klaviatura qısayollarına malikdir. Lazım gələrsə, bu proqramla əks-səda, çevrilmə və ya ton kimi səsi artırmaq üçün səs effektləri əlavə edə bilərsiniz.

- Addım 5. Audacity-də düzəldilmiş səsi ixrac edin: Səs sənədinin tam redaktəsi edildikdən sonra .wav formatına ixrac olunur (bununla birlikdə menyu sənədində .mp3, -aiff, .ogg və .au kimi digər variantlar var) - .wav kimi ixrac edin, bu addım vasitəsilə videoya yenidən daxil olmaq üçün edilir screencast-o-matic,

- Addım 6. Video kətanının ölçüsünü dəyişdirin: Səs və video düzəliş proseslərini bitirdikdən sonra, video daha yaxşı bir vizual üçün video kətanın ölçüsü 1280 x 720 olmalıdır, video bu ölçüyə uyğun gəlmirsə, qeyd olunur, 720p HD seçərək kətan seçiminə dəyişdirilə bilər. Proqram, orijinal video ilə əhatə olunmayan ölçüyə qara fon əlavə etməyə və ya videonun eyni nisbətdə olmadığına görə bir seqmenti itirsə də, mövcud olanı uyğunlaşdırmağa imkan verir.
- Hazır olduqda düyməni basılır Tamamlandı imleci göstərilirsə, adı, formatı yekunlaşdırır, videonun ixrac olunduğu yer və nəhayət, aşağı, normal və ya yuxarı arasında qeydiyyatdan keyfiyyətinin keyfiyyətini seçir, nəhayət, video nəşr olunur.
Hər iki proqram istifadəçiyə düzəlişin rahatlığını təklif edir, onların alətləri, xüsusilə 2.0 siniflərinin bir hissəsi olan və bu resursdan tədris vasitəsi kimi istifadə edənlər üçün, bu cür prosesi yerinə yetirməyi öyrənmək asandır.
Göstərilən video bir xülasədir. Videoya tam daxil olmaq istəyirsinizsə, bu saytın başlığında olan e-poçt və ya whatsapp ilə tələb edin.



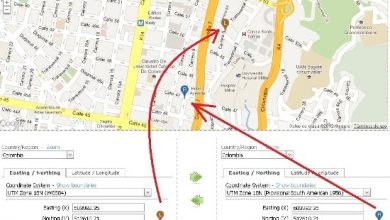



Ölümcül izah edirsən, heç nə başa düşülməz ...